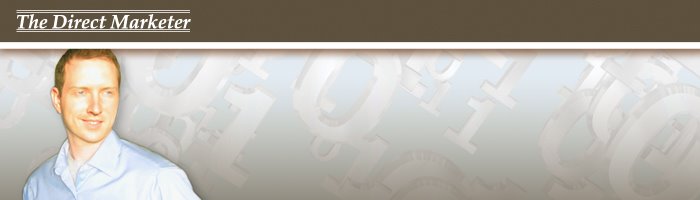You may have followers, clients or prospects who want to keep up with you, but are as busy as you and don’t have time to sit at their computer to look for your blog or sort through your tweets. You may also see value in driving traffic to your blog or Web site at particular times and dates. If you have an opt in list of people wanting to subscribe to your messages/alerts via text message, here is how to set that up quickly and for free.
To build your list, at a minimum you need to collect the following criteria from each subscriber: name, cell phone number and cell phone service provider. You then use this formula to build the e-mail address to which you will send your text messages: 10digitnumber@provider.com (for example, 6096861341@vtext.com would be the phone of a Verizon subscriber.
Once your database is complete and you are ready to send your first blast, add all of your subscribers as contacts within your e-mail’s user interface and put them into one group making sure that their e-mail address field is this cell phone code. Open a new e-mail and put the group name in the “To” field. As an aside, the e-mail from which you send this blast will be what the recipient sees, so you may want to create a vanity e-mail address, especially if you have your own domain (alerts@yourcompany.com). Now type in a subject line and body copy text. Note that most cell phones will strip out any HTML including hyperlinks, so the subject line will read like a first sentence, just put inside parentheses. Press “Send” to get your blast immediately out to your list and watch the phones ring and/or traffic hit your Web site!
Here is a list of domains you’ll use based on your individual recipients’ cell phone providers. This list may become outdated at any time as a result of the constantly changing cell phone industry. Note that these may not work outside of the United States and that standard text message rates may apply.
Aliant (NBTel, MTT, NewTel, and Island Tel)
number@wirefree.informe.ca
Alltel (from: 50, msg: 116, total: 116)
number@message.alltel.com.
Ameritech (ACSWireless)
number@paging.acswireless.com
Bell Mobility Canada
1number@txt.bellmobility.ca
Bellsouth
number@bellsouth.cl
BellSouth Mobility
number@blsdcs.net
Blue Sky Frog
number@blueskyfrog.com
Boost
number@myboostmobile.com
Cellular South
number@csouth1.com
CellularOne (Dobson)
number@mobile.celloneusa.com
CellularOne West
number@mycellone.com
Cincinnati Bell
number@gocbw.com
Cingular
number@mobile.mycingular.com
Cingular Blue (formerly AT&T Wireless)
number@mmode.com
Cingular IM Plus/Bellsouth IPS
8 digit PIN or user name @imcingular.com
Cingular IM Plus/Bellsouth IPS Cellphones
number@mobile.mycingular.com
Claro
number@clarotorpedo.com.br
Comviq
number@sms.comviq.se
Dutchtone/Orange-NL
number@sms.orange.nl
Edge Wireless
number@sms.edgewireless.com
EinsteinPCS / Airadigm Communications
number@einsteinsms.com
EPlus
number@smsmail.eplus.de.
Fido Canada
number@fido.ca.
Golden Telecom
number@sms.goldentele.com
Idea Cellular
number@ideacellular.net
Kyivstar
number@sms.kyivstar.net
LMT
username@sms.lmt.lv
Manitoba Telecom Systems
number@text.mtsmobility.com
Meteor
number@sms.mymeteor.ie
Metro PCS
number@mymetropcs.com
Metrocall Pager
number@page.metrocall.com
MobileOne
number@m1.com.sg
Mobilfone
number@page.mobilfone.com
Mobility Bermuda
number@ml.bm
Aliant (NBTel, MTT, NewTel, and Island Tel)
number@wirefree.informe.ca
Netcom
number@sms.netcom.no
Nextel
number@messaging.nextel.com
NPI Wireless
number@npiwireless.com.
Optus
number@optusmobile.com.au
Pacific Bell Cingular
number@mobile.mycingular.com
Pagenet
number@pagenet.net.
Personal Communication (Sonet)
sms@pcom.ru with your number in the subject line.
Plus GSM Poland
number@text.plusgsm.pl.
Powertel
number@ptel.net
Primtel
number@sms.primtel.ru
PSC Wireless
number@sms.pscel.com
Qualcomm
username@pager.qualcomm.com
Qwest
number@qwestmp.com
Safaricom
number@safaricomsms.com
Satelindo GSM
number@satelindogsm.com
SCS-900
number@scs-900.ru
Simple Freedom
number@text.simplefreedom.net
Smart Telecom
number@mysmart.mymobile.ph
Southern Linc
number@page.southernlinc.com
Sprint PCS
number@messaging.sprintpcs.com
Sprint PCS - Short Mail
number@sprintpcs.com
SunCom
number@tms.suncom.com.
SureWest Communications
number@mobile.surewest.com
SwissCom Mobile
number@bluewin.ch
T-Mobile Germany
number@T-D1-SMS.de
T-Mobile UK
number@t-mobile.uk.net
T-Mobile USA
number@tmomail.net
T-Mobile USA (Sidekick)
username@tmail.com
Tele2 Latvia
number@sms.tele2.lv.
Telefonica Movistar
number@movistar.net
Telenor
number@mobilpost.no.
Telia Denmark
number@gsm1800.telia.dk.
Telus Mobility
number@msg.telus.com.
The Phone House
number@sms.phonehouse.de.
TIM
number@timnet.com.
UMC
number@sms.umc.com.ua
Verizon Wireless
number@vtext.com.
Verizon Wireless (formerly Airtouch)
number@airtouchpaging.com. This is ONLY for former AirTouch customers.
Verizon Wireless (myairmail.com)
number@myairmail.com.
Vessotel
roumer@pager.irkutsk.ru.
Virgin Mobile Canada
number@vmobile.ca.
Virgin Mobile USA
number@vmobl.com.
Vodafone Italy
number@sms.vodafone.it
Vodafone Japan
number@n.vodafone.ne.jp
Vodafone Japan (Hokkaido)
number@d.vodafone.ne.jp
Vodafone Japan
number@r.vodafone.ne.jp
Vodafone Japan (Kansai/West -- including Osaka)
number@k.vodafone.ne.jp
Vodafone Japan (Kanto/Koushin/East -- including Tokyo)
number@t.vodafone.ne.jp
Vodafone Japan (Kyuushu/Okinawa)
number@q.vodafone.ne.jp
Vodafone Japan (Shikoku)
number@s.vodafone.ne.jp
Vodafone Japan (Touhoku/Niigata/North)
number@h.vodafone.ne.jp
Vodafone Japan (Toukai/Central)
number@c.vodafone.ne.jp
Vodafone Spain
username@vodafone.es
Vodafone UK
username@vodafone.net
Weblink Wireless
number@airmessage.net
WellCom
number@sms.welcome2well.com
WyndTell
number@wyndtell.com
Sunshine, Magic and the Value of Optimism
-
Welcome back to another tl;dr of "Joseph Jaffe is Not Famous", with your
host, the not famous Joseph Jaffe! In the show, we talk to some pretty
interesting...
1 year ago